写真・画像ファイルをパソコンからiPhoneにUSB転送する方法についてです。
正攻法では、パソコンとiPhoneをUSB接続しiTunesで写真を同期するという方法になります。
ただ、このiTunesでの写真の共有元(パソコン)との同期とは、パソコンのフォルダ内のファイルをiPhoneに転送・コピーするという意味合いになります。
(iPhoneからパソコンへ写真・画像ファイルをコピー同期してはくれません)
また、この正攻法の欠点として感じるのは、
パソコンからiPhoneへiTunesで写真・画像ファイルを同期した場合、iPhone上から同期した写真・画像ファイルを削除することは出来ません。
iPhone上の同期した写真・画像ファイルの削除には、iTunesを必要とします。
もしも、秘密な写真ファイルをiPhone上にアップロードしてしまった場合、秘密な写真ファイルを削除するには再びパソコンを必要とするということです、いざという時にはiPhoneだけではどうにもならないのです・・・。
写真・画像ファイルをパソコンからiPhoneにUSB転送する方法。iTunes使用
iPhoneをパソコンとUSB接続し、パソコン上のiTunesを立ち上げます
左メニューのデバイスのiPhoneを選択し、上メニューの「写真」を選択してください。
「写真の共有元」にチェックをし、パソコン上の写真ファイル・画像ファイルがあるフォルダを指定します。
下の「適用」ボタンを押し、最終的に「同期」ボタンを押すと、パソコン上の指定したフォルダ内の写真ファイル・画像ファイルがiPhone上に転送されます。
iPhone上でiTunesで同期した写真ファイル画像ファイルは削除できない
iPhone上で、iTunesから同期した写真ファイルを見てみます。
iPhone上の「写真」アイコンをクリックして下さい
アルバム一覧の中に、今まで「カメラロール」しかなかったのに、「フォトライブラリ」やその他アルバム一覧が出来ています。
(その他アルバム一覧は、パソコン上の写真の共有元フォルダ内のさらにフォルダ名がアルバム名とされます)
カメラロール以外のアルバムを開き、写真ファイル・画像ファイルを見ると、右下のゴミ箱アイコンがなく削除できないことがわかります。
これは、秘密の画像ファイルにはいざというとき困りますよね^^
いつもどおり、もうあと一歩足りないAppleの標準機能です。
ちなみにこちらがカメラロールの場合。削除ボタンがありますよね。
パソコンからiPhoneにiTunesで同期した「写真の共有元」ファイルのiPhone上からの削除方法
再び、iPhoneをパソコンとUSB接続し、iTunesを起動します
「写真の共有元」チェックを外します
iPhoneに写真が同期されなくなります。以前 iPhoneにコピーした写真を削除しますか?
に対し、「写真を削除」ボタンを押します
「適用」ボタンを押します
「同期」ボタンを押します。
iPhone上の「写真」アイコンをクリックし、アルバムを確認すると、「カメラロール」以外削除されていることがわかります。
iPhoneの「写真」はカメラロール以外のアルバムでは削除出来ないんですね
環境
- iPhone4
- iOS 4.3.3
- iTunes 10.2.2.12
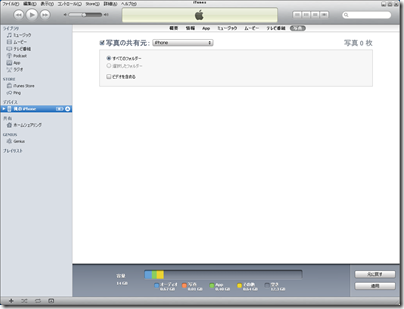





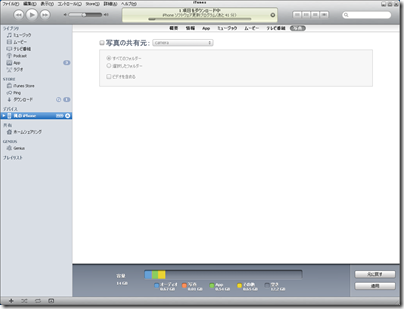
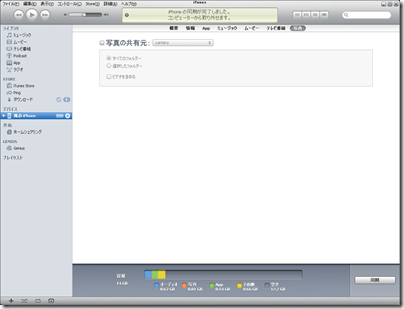
0 件のコメント:
コメントを投稿