iPhoneの連絡先(電話帳・アドレス帳)データをGmailに複製したいと思っていたのですが、iPhoneからiPhoneとGmailの同期では実現が出来ませんでした。
iPhoneの連絡先(電話帳・アドレス帳)をGmailの連絡先に複製したい場合は、iTunesの同期機能を使用します。
iPhoneでいう同期とは、データをマージさせ一つに見せること(連絡先やカレンダー)でしたが、iTuneでいう同期とは複製を意味してくれます。
iPhoneの連絡先がgmailにもある場合、端末に依存しないクラウド的で良いですよね。
仮にiPhoneから他のスマートフォンや携帯電話に機種変更をする場合、アドレス帳の移行にはこの方法を使うことになると思います。
では、iTunesを使ってiPhoneの連絡先をGmailに同期(複製)してみましょう。
iTunesを使ってiPhoneの連絡先をGmailに同期(複製)方法
※ 複製用のGmailアカウントは既に持っている前提です。
iPhoneをパソコンにUSB接続し、iTunesを立ち上げましょう。
上のバーの「情報」を選択します
「連絡先を同期」にチェックを入れ、「Google Contacts」を選択します
同期元を切り替えると、このユーザー アカウントと同期している MobileMe およびその他の iPhone、iPod touch、または iPad も変更されます。同期元を切り替えてもよろしいですか?
メッセージに対して「切り替える」を押します
下の“同意する”をクリックすると、このアプリケーションから Google の連絡先にアクセスして、同期できるようになります。これにより、同期の過程で Google の連絡先のデータが読み込み、変更、削除、または上書きされる可能性があることを承認および同意していただくことになります。そのため、初めて同期を実行する前にデータのバックアップコピーを作成することを強くお勧めします。Google はデータの損失、または複製に関わるいかなる損害に対する責任も負いません。また何らかの説明および保証も行いません。Google のログイン情報を変更した場合は、再度同意していただく必要があるかもしれません。
「同意する」を押します
使用しているGmailの「Google ID」と「パスワード」を入力し「OK」を押します
連絡先を同期が「Google Contacts」になっていることを確認します。
そして、下のバーの「適用」ボタンを押します。
「適用」ボタンを押すと、iTunesによるバックアップと同期が開始します。
Gmailアカウントの連絡先「Myコンタクト」にiPhoneの連絡先が同期(複製)され追加されます。
余談ですが、これでGmailに連絡先(アドレス帳)のバックアップがとれ、またGmailでMyコンタクトのエクスポートを使用することにより連絡先のファイル出力が可能になります
iTunesの画面は、下のバーが次回からは「同期」ボタンで同期・複製が可能なようになります。
参考1: iPhoneの浮気用連絡先(アドレス)にオススメ!?
iPhone内の連絡先は、パソコンで同期をされると出力されてしまう。
もしも、家族に見られたくない連絡先があるのならば、それはGmailのMyコンタクトに登録しておき、iPhoneの連絡先からは削除しておくことが可能です。
そして、iPhoneの同期機能を使用し、iPhoneからGmailの連絡先を使用できるようにしましょう(「iPhoneとGmailの連絡先(アドレス帳)の同期。iPhoneでいう同期とは」の記事の方法を参照してください)
この場合、一回iTunesでiPhoneからGmailに同期(複製)が完了したら、iTunesの「連絡先を同期」のチェックを外しておきます。
次回、Gmailに同期しようとした時にはパスワードが要求されます、パスワードを知らない家族が勝手に同期できないこともわかります。
参考2:iPhone上の連絡先のグループ名が変わる!?
連絡先のグループ名が「PCからのすべて」になります
今までは、連絡先グループは「iPhone上のすべて」
でしたが、GmailとiTunesで同期をした後は、「PCからのすべて」となります
環境:
- iPhone4
- iOS 4.3.2
- iTunes 10.2.2.12
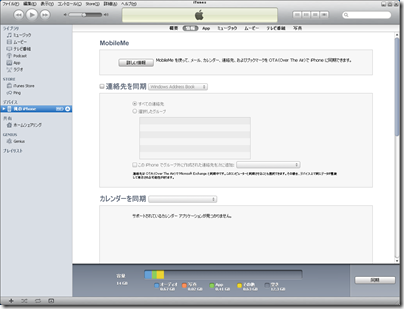

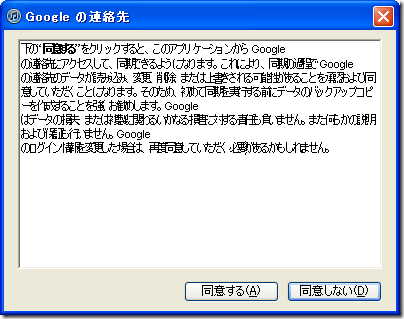




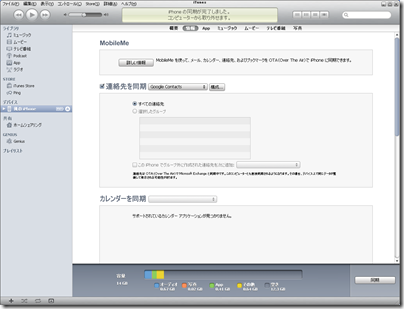


0 件のコメント:
コメントを投稿