iPhoneを手放す場合、必ずデータを消去しましょう
そこには個人情報が満載なので、データを完全に消去しないとあなたの個人情報がもれる恐れがありますよ。
例えば、
以前自分は中古車を購入したのですが、その中古車のカーナビに前のオーナーの住所が自宅登録されていたことがありました
盲点で怖いですよね。
iPhone個人情報を消去する場合、手動でいろんなデータを消して言っても良いのですが・・・
もしも
古いiPhoneを下取りに出したりオークションにかけたりする前にはデータを完全に消去する初期化方法
を実行しましょう
それが「すべてのコンテンツと設定を消去」です
「すべてのコンテンツと設定を消去」するとどうなる?何が消える?
もう全てiPhone購入時に戻ります
例えば
- 写真
- ミュージック
- アプリケーション
- iPhoneの設定
それ以外にも、自分の気付かない設定やデータがあるかもしれませんが
すべてが無くなり、初期化されます
「すべてのコンテンツと設定を消去」する方法
3G回線の無いiPhone(例えば機種変更した古いiPhone)では、このデータ消去方法ではWiFi環境が必要になります
もしもWi-Fi環境が無い場合は、以下の方法とは少し異なりiTunesに接続する必要があります
- iPhoneの設定から「一般」-「リセット」をクリックします
- 「すべてのコンテンツと設定を消去」をクリックします
- 「iPhoneを消去」ボタンを押します
”すべてのメディアとデータを消去し、すべての設定をリセットします”とありますが、まだ消去されません
- 「iPhoneを消去」
”本当に続けますか?すべてのメディア、データ、および設定を消去します。この操作は取り消せません”
このボタンを押すと、消去が実行されます
しばらくiPhoneのデータと設定が消去されるのを待ちます
iPhoneのデータと設定が消去されると、iPhoneは再起動し、iPhone購入時と同じようなiPhone初期化の画面が走ります
iPhoneの初期化画面手順
「日本語」を選択します
「日本」を選択し「次へ」ボタンを押します
「WiFiを使用」を選択します
もしもWiFi環境が無い場合は、iTuneがインストールされたパソコンにUSB接続することによりWiFiの設定画面を飛ばせます
USB接続するだけで勝手に画面が進みます
使用するネットワークを選択して「次へ」ボタンを押します
「位置情報サービスをオフにする」を選択します
「OK」ボタンを押します
「新しいiPhoneとして設定」を選択し「次へ」ボタンを押します
Apple IDの登録については「この手順をスキップ」を選択します
「スキップ」ボタンを押します
「同意する」ボタンを押します
「同意する」ボタンを押します
「送信しない」を押します
「iPhoneを使う」ボタンを押します、これでデータ消去完了です
ただし、
WiFiの設定が入ってしまいましたので後からWiFiの設定を削除します
環境:
iPhone4
iOS6.1.3

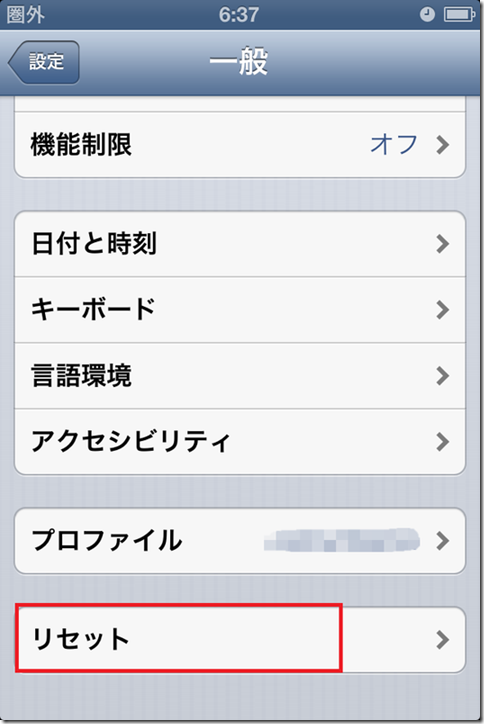

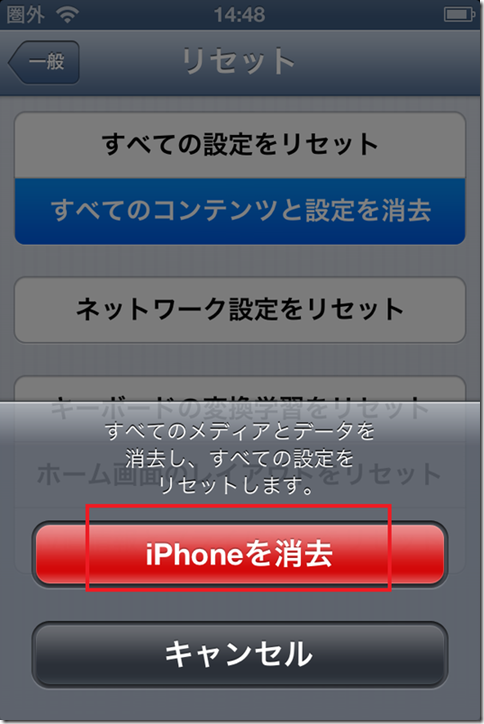




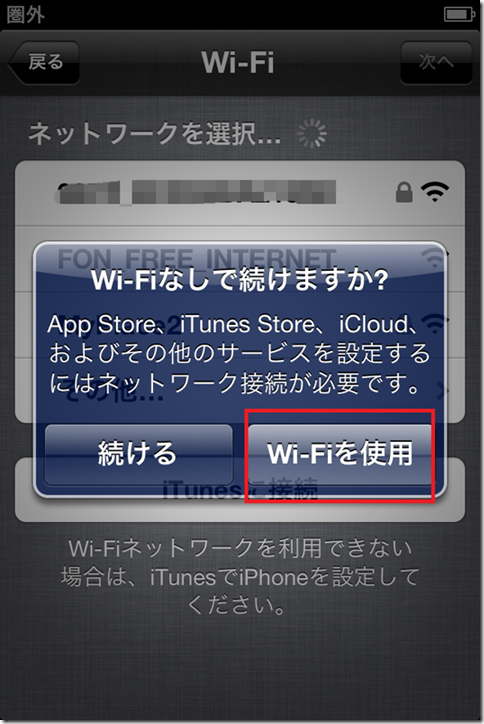
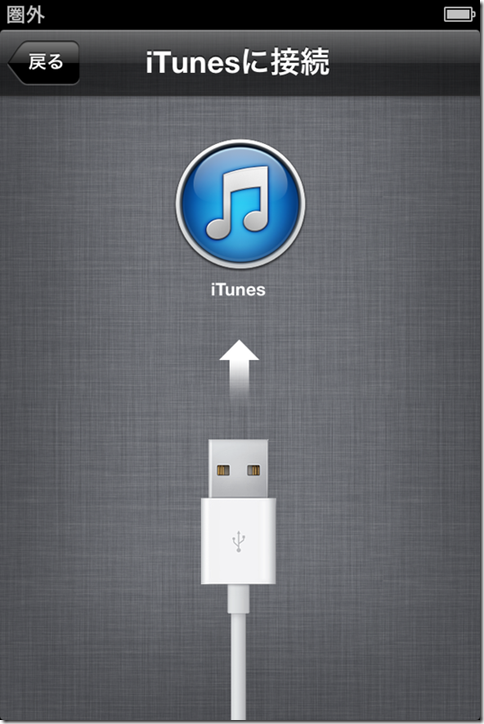



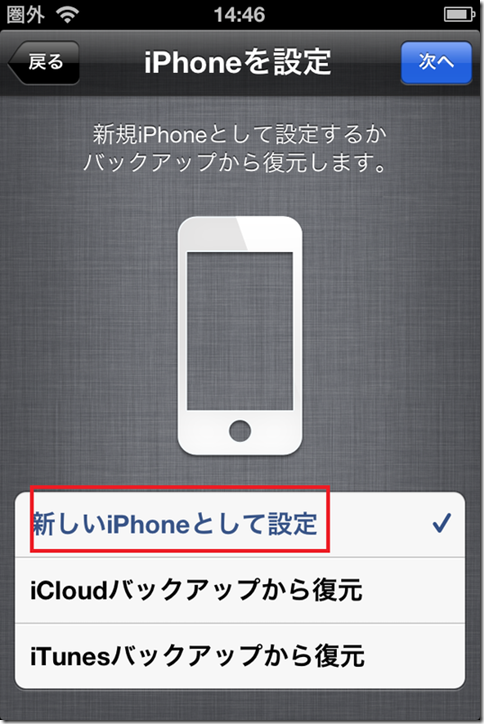

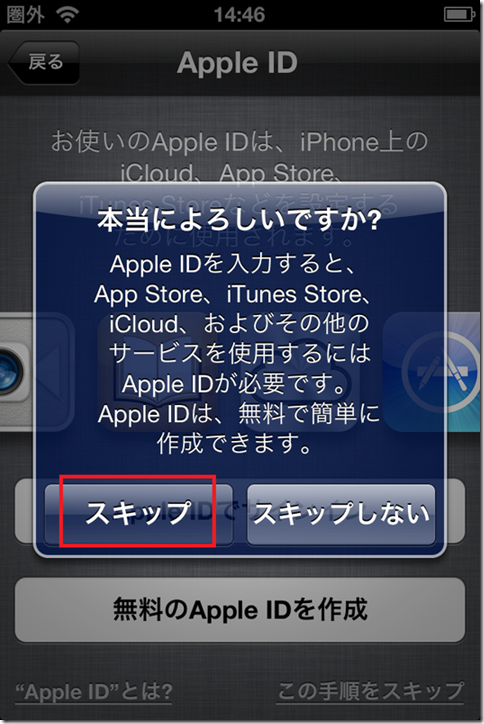
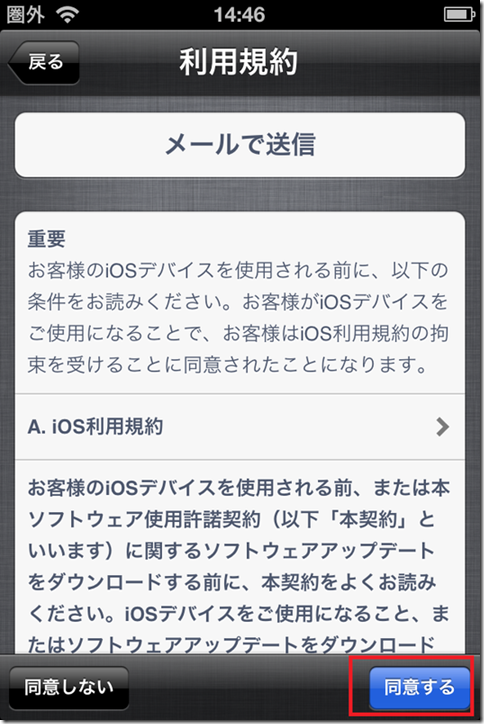




0 件のコメント:
コメントを投稿