iPhoneアプリの中で、最も気に入っていてオススメしているスケジュールカレンダー「くるまきカレンダー」アプリについて
有料ではあるんですが、使いやすく・見やすく・気に入っています!
有料:200円
iPhoneでスケジュールを管理するにあたり、
- パソコンからも確認が出来る
- バックアップになる
ここでは、「くるまきカレンダー」とGoogleカレンダーとの同期方法を説明します。
※ iPhoneカレンダーで既にGmailとしてGoogleカレンダーを使用している前提で説明します
以下、iPhoneの「設定」-「メール/連絡先/カレンダー」-「アカウント」のGmailアカウント設定、カレンダーが”オン”になっていること
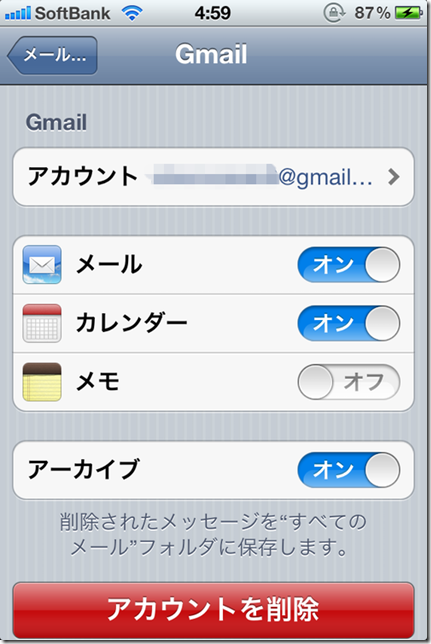
「くるまきカレンダー」とGmailの同期設定方法
まずは簡単な、「くるまきカレンダー」にGoogleカレンダーを表示(読み込み)させる方法

「くるまきカレンダー」の「設定」から「カレンダー選択」を選びます
iOSカレンダー上の、使用しているGoogleカレンダーにチェックを入れます
これで「くるまきカレンダー」にGoogleカレンダーを読み込み表示させれます
しかし、
上記設定を行ったところで「くるまきカレンダー」へスケジュールを追加する時の書き込み時の、ワンクリック目のデフォルトカレンダー(最初に表示されるカレンダー)は、Googleカレンダーではないのです

何故か使用してもいないカレンダー「ホーム」・・・Googleカレンダーに毎回変更するのが手間・・・。
スケジュール追加時の最初に表示されるデフォルトカレンダーを変更したい!!
スケジュール追加時に最初のカレンダーとしてGoogleカレンダーを使用したい(書き込みデフォルトカレンダー設定方法)

上記は、iPhoneの「設定」-「メール/連絡先/カレンダー」の「カレンダー」にある「デフォルトカレンダー」設定画面です
ここのiPhoneのデフォルトカレンダーの設定で”Gmail”のGoogleカレンダーにチェックを入れましょう!!
すると
「くるまきカレンダー」へスケジュール追加時に最初に表示されるカレンダーがGoogleカレンダーに変わります
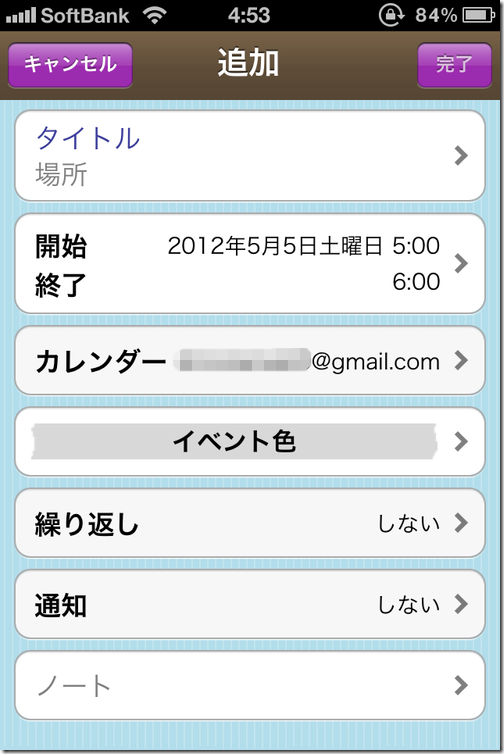
※ もしも変わらない場合は、念のため「くるまきカレンダー」アプリを一度停止させて再起動させて見てください
はじめてのiPhone: iPhone マルチタスクの切替・終了方法
0 件のコメント:
コメントを投稿