iPhone4からiPhone5への機種変更後のデータ移行方法手順は簡単に言うと
iPhoneのバックアップをパソコンで取り、そのバックアップデータからiPhoneにリストアする方法
と言える
今回、iPhone4からiPhone5へ機種変更しデータ移行方法を行った手順です
このiPhoneからiPhoneのデータ移行方法手順でどんなデータが移行できる?
- Eメールアカウント (i.softbank.jp以外)
- 連絡先
- カレンダー
- ボイスメモ
- 写真
- SMSメール内容
- MMSメール内容
- メモ
- アラームの設定
等です。
アプリケーション以外はほぼ大体データ移行でき、iPhone4の設定も同様設定をiPhone5にしてありました
例えば、iPhoneの画面の明るさ設定やWiFi設定からさらに言うとアラームの目覚まし設定まで。
SMSやMMSのメールのやり取りもバックアップ・リストア出来ることがかわりました
(ミュージックについては、移行されていませんでした)
予想以上に簡単に、予想以上にしっかりデータが移行されました
このiPhoneからiPhoneのデータ移行方法手順でどんな用意するもの
- データ移行元のiPhone(iPhone4)
- データ移行先のiPhone(iPhone5)
- パソコン(最新バージョンのiTunes 11.0.4)
後はおのおのをつなげるケーブル類です
iPhone4からiPhone5への機種変更後のデータ移行方法手順。
以下、参考:iPhone から iPhone へのデータ移行方法 | iPhone | ソフトバンクモバイル
をより細かく画面で説明し、実証した手順です
① iTunesのバージョンが最新か確認する
- パソコン上でiTunesを実行します
- メニューバーの「ヘルプ」-「バージョン情報」を選択します
- iTunesが最新バージョンであることを確認します
※メニューバーの「ヘルプ」-「更新プログラムを確認」を選択し、更新プログラムが無ければ最新と判断が出来ます
iTunesのメニューの「表示」-「再度バーを表示」を選択しサイドバーを表示させておいてください
②データ移行元のiPhone(iPhone4)からデータをiTunesにバックアップする
- メニューの「編集」-「設定」をクリック
- 「デバイス」タブ内の「iPod、iPhoneおよびiPadを自動的に同期しない」にチェックを入れる
- データ移行元のiPhone(iPhone4)をパソコンとUSBケーブルで接続してください
- 左メニューの「デバイス」-「(iPhoneの名前)」を右クリックし、「バックアップ」をクリック
バックアップが完了するのを待ちます
- メニューの「編集」-「設定」をクリックし、「デバイス」タブより「デバイスのバックアップ」のリスト内にバックアップを実行した時刻の表示があることを確認してください
- データ移行元のiPhone(iPhone4)をパソコンから外します
③データ移行先のiPhone(iPhone5)にバックアップから復元する
- データ移行先のiPhone(iPhone5)をパソコンにUSB接続します
もしも、iPhoneのパスコードでロックする設定している場合、以下のような画面が出ます
iPhone上でパスコードを入力しロックを解除した状態でパソコンに接続しなおしてください
- 左メニューの「デバイス」-「(新しいiPhoneの名前)」を選択し右クリックし「バックアップからの復元」を選択します
- 復元したいバックアップデータを選択し、「復元」ボタンを押します
もしも、バックアップデータをパスワードで保護している場合(iTunesの設定)、バックアップのロックを解除するパスワードを入力します
バックアップから復元されるのを待ちます
- iPhoneをユーザー登録について、「登録」もしくは「後で」を選択します
- iPhoneの設定を変更しましたメッセージに対し、「適用」ボタンを押します
これでほぼデータ移行が終わりました
Apple IDを利用してiPhoneを登録しておきます
④バックアップからの復元の仕上げ、新しいiPhoneの画面を見ると
新しいiPhoneの画面を見ると、iPhoneが初期化されたような状態になっていますので、次の画面のように設定して行きます
「続ける」を押します
Apple IDのパスワードを入力します
電話番号にチェックし、「次へ」を押します
Siriを使用するかを選択し、「次へ」を押します
「iPhoneを使う」ボタンを押し
完了です

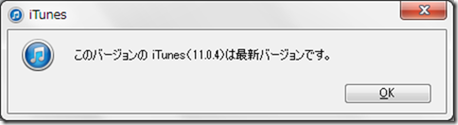






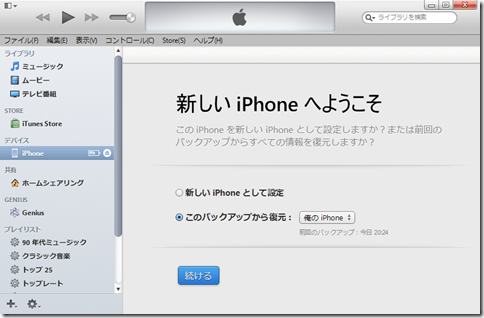





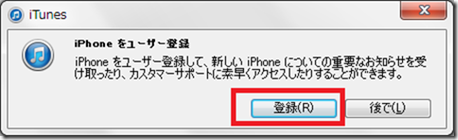



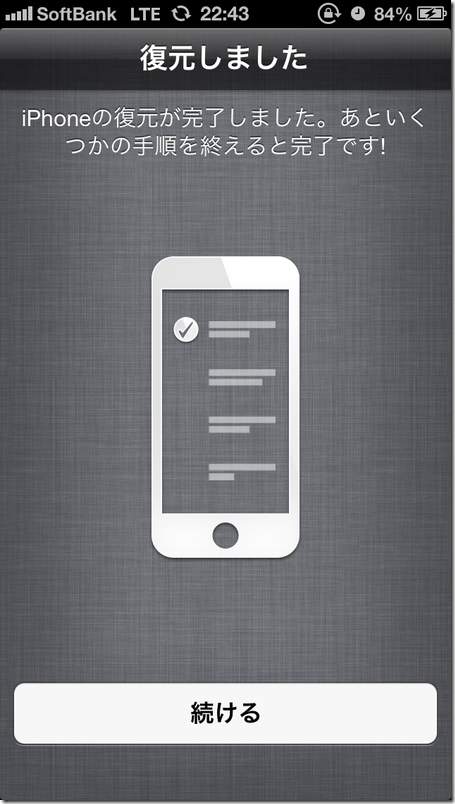
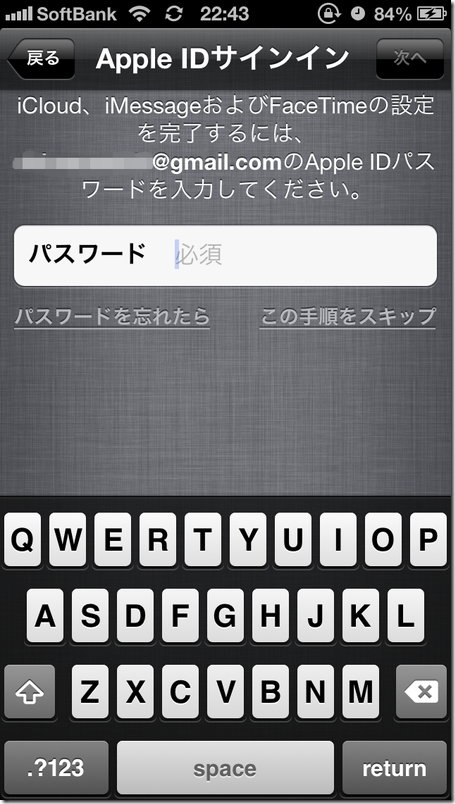
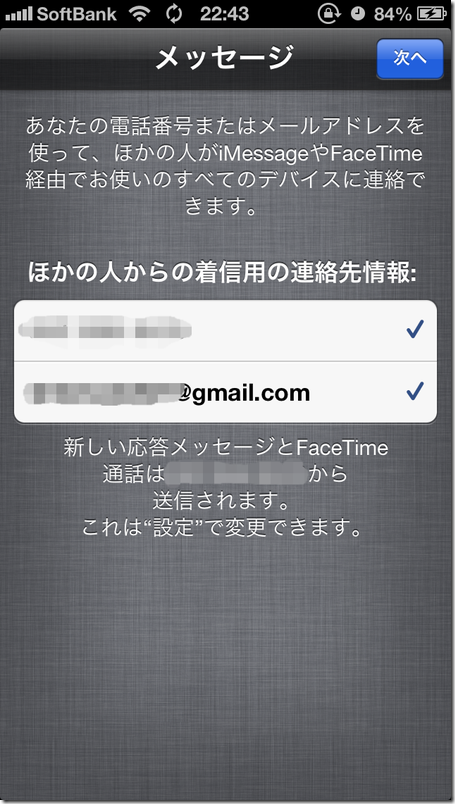



有用な情報ありがとうございました。
返信削除お役に立てて良かったです
削除